On most modern Linux distributions bash (Bourne Again Shell) is the default shell. There are a lot of features and options built into bash that will help your command line efficiency. In this article we will explore some of our favorites and give you examples to help you get started.
1. Using Key Bindings
The invention of the mouse increased user efficiency, but that only holds true in the graphical user interface. On the terminal, keyboard shortcuts are king. Bash has a lot of keyboard shortcuts (key bindings) you can use to move around the terminal easily and efficiently. If you get used to using these bindings, you will notice your productivity sky rocket.
To list all the key bindings, use the bind command with the -P option.
$ bind -P
abort can be found on "\C-g", "\C-x\C-g", "\e\C-g".
accept-line can be found on "\C-j", "\C-m".
alias-expand-line is not bound to any keys
arrow-key-prefix is not bound to any keys
backward-byte is not bound to any keys
backward-char can be found on "\C-b", "\eOD", "\e[D".
backward-delete-char can be found on "\C-h", "\C-?".
backward-kill-line can be found on "\C-x\C-?".
backward-kill-word can be found on "\e\C-h", "\e\C-?".
...OUTPUT TRUNCATED...
Here are some of my favorite examples of efficient key bindings in bash.
Moving the Cursor
CTRL+A = Move cursor to beginning of line
CTRL+E = Move cursor to end of line
ALT+F = Move forward a word
ALT+B = Move back a word
Editing Text
CTRL+L = Clear the screen (will not erase current command)
ALT+U = Capitalize word after cursor
ALT+L = Lower the case of the word after the cursor
Process Control
CTRL+C = Interrupt currently running process
CTRL+S = Stop output to screen
CTRL+Q = Resume output to screen
CTRL+Z = Suspend current process, use "fg" to return to it.
2. Use Past Commands with History
Bash keeps a runnig record of every command you enter. This bash history can allow you to repeat or reuse old commands or arguments.
We have written several primers on using bash history in the past such as Basics of Bash History and Getting to Know Bash History with Examples. Here we will outline some of my favorite and most used history commands.
Repeat Last Command
If you want to repeat your last command, simply use the !! designator.
[savona@putor ~]$ ifconfig eno1 | grep -w inet
inet 10.0.0.2 netmask 255.255.255.0 broadcast 10.0.0.255
[savona@putor ~]$ !!
ifconfig eno1 | grep -w inet
inet 10.0.0.2 netmask 255.255.255.0 broadcast 10.0.0.255
Repeat Last Command that Started with a Specific String
You can use the !<string> to search backwards through your search history and execute the last command ran with the specified string.
[savona@putor ~]$ ifconfig eno1 | grep -Eo '[0-9]{1,3}.[0-9]{1,3}.[0-9]{1,3}.[0-9]{1,3}'
10.0.0.2
255.255.255.0
10.0.0.255
[savona@putor ~]$ sudo dhclient -i eno1
[sudo] password for savona:
[savona@putor ~]$ !ifconfig
ifconfig eno1 | grep -Eo '[0-9]{1,3}.[0-9]{1,3}.[0-9]{1,3}.[0-9]{1,3}'
10.0.0.2
255.255.255.0
10.0.0.255
Reuse Argument from Last Command
Often you run a lot of commands against the same file or "argument". You can retrieve the argument from the last command using the !$ or !!:1 designator.
[savona@putor ~]$ file /etc/redhat-release
/etc/redhat-release: symbolic link to fedora-release
[savona@putor ~]$ cat !$
cat /etc/redhat-release
Fedora release 29 (Twenty Nine)
Reuse Last Command with New Argument
Above we discussed using the last argument with a new command. You can also use the last command with a new argument using the !!:0 designator.
[savona@putor ~]$ getsebool use_nfs_home_dirs
use_nfs_home_dirs --> off
[savona@putor ~]$ !!:0 use_samba_home_dirs
getsebool use_samba_home_dirs
use_samba_home_dirs --> off
3. Using Command Aliases
The alias command makes it possible to define command shortcuts. These shortcuts can point to a single command with your favorite arguments, or a long pipeline of commands.
We wrote a short tip on Using Aliases to Quickly Execute Your Favorite Commands in the past. Here we will outline the details.
I used the following command a lot to wake up a computer called mymuse on my network.
sudo ether-wake -i eno1 60:d1:1b:90:cb:52
Instead of typing that every time and having to remember the MAC address, I put it into an alias called wakemymuse.
alias wakemymuse='sudo ether-wake -i eno1 60:d1:1b:90:cb:52'
Now I can just type "wakemymuse" on the command line and run the above command. If I want to make this available to me all the time, I just put the above line into my ~/.bashrc file.
$ echo "alias wakemymuse='sudo ether-wake -i eno1 90:b1:1c:90:cb:52'" >> ~/.bashrc
$ cat ~/.bashrc
.bashrc
Source global definitions
if [ -f /etc/bashrc ]; then
. /etc/bashrc
fi
Uncomment the following line if you don't like systemctl's auto-paging feature:
export SYSTEMD_PAGER=
alias wakemymuse='sudo ether-wake -i eno1 90:b1:1c:90:cb:52'
4. Command Substitution
Command substitution allows you to use the output of a command inside of another command. You can use command subsitiion by enclosing the command as follows:
`command`
or
$(command)
I most commonly use this to set variables for reusable data. For example, I can make the variable today hold the output of the date command.
$ today=$(date +%m-%d-%Y)
$ echo $today
02-09-2019
In the example above, the output of the date command is expanded and used as the value of the variable "today".
It also comes in handy for loops. Let's say you wanted to grep out all the words in the dictionary that started with the letter z and create a file named after each word.
$ for i in $(cat /usr/share/dict/words | grep "^z"); do touch $i; done
$ ls -lrt
total 0
-rw-rw-r--. 1 savona savona 0 Feb 9 12:13 z.
-rw-rw-r--. 1 savona savona 0 Feb 9 12:13 z
-rw-rw-r--. 1 savona savona 0 Feb 9 12:13 za
-rw-rw-r--. 1 savona savona 0 Feb 9 12:13 zabaglione
-rw-rw-r--. 1 savona savona 0 Feb 9 12:13 zabaione
-rw-rw-r--. 1 savona savona 0 Feb 9 12:13 zabaiones
...OUTPUT TRUNCATED...
In the example above, the cat command is expanded as input for the for loop.
5. File system Navigation Using Metacharacters
While working on the command line you often jump from directory to directory. You can save yourself a lot of time by learning how to navigate using metacharacters.
Return to Home Directory
To return to your home directory, use the tilde ( ~ ).
[savona@putor TEMP]$ pwd
/home/savona/Desktop/TEMP
[savona@putor TEMP]$ cd ~
[savona@putor ~]$ pwd
/home/savona
[savona@putor ~]$
This works for any user on the system, including default system accounts. For example, let's say you have a user named Stacy. You can quickly jump to Stacy's home folder (if you have permissions) using the tilde followed by the user name.
$ cd ~Stacy
Most Linux systems have a system user named games. That account's home directory is /usr/games. You can quickly jump to that directory as well.
[savona@putor ~]$ cat /etc/passwd | grep games
games:x:12:100:games:/usr/games:/sbin/nologin
[savona@putor ~]$ cd ~games
[savona@putor games]$ pwd
/usr/games
Jump to Directory Inside Your Home Directory
The tilde ( ~ ) can be used to jump to folders inside your home directory, because shell understands that the metacharacter is equal to $HOME. So to jump to your Pictures folder just continue the path after the tilde.
$ cd ~/Pictures
Return to Previous Working Directory
You can return to the previous working directory using the hyphen-minus ( - ).
[savona@putor ~]$ pwd
/home/savona
[savona@putor ~]$ cd -
/home/savona/Desktop/TEMP
[savona@putor TEMP]$ pwd
/home/savona/Desktop/TEMP
[savona@putor TEMP]$
Navigate Up One Directory
At any place in the directory structure, you can move up one directory using the double dot ( .. ).
[savona@putor ISO]$ pwd
/home/savona/Desktop/TEMP/ISO
[savona@putor ISO]$ cd ..
[savona@putor TEMP]$ pwd
/home/savona/Desktop/TEMP
Conclusion
In this article we covered some of my favorite bash tips such as key bindings or hotkeys, reusing commands, and command substitution. There are so many tips and tricks and everyone uses the command line with their own style. Maybe you would like to create your own keybindings, or use aliases for calling commands using your favorite switches? You will eventually find a rhythm and what works for you. There are a lot more advanced options in bash, but the knowing the basics is a good foundation.
Leave us a comment and share some of your favorite tips and tricks!
Leave a Reply Cancel reply
This site uses Akismet to reduce spam. Learn how your comment data is processed.
1 Comment
Join Our Newsletter
Categories
- Bash Scripting (17)
- Basic Commands (51)
- Featured (7)
- Just for Fun (5)
- Linux Quick Tips (98)
- Linux Tutorials (65)
- Miscellaneous (15)
- Network Tools (6)
- Reviews (2)
- Security (32)
- Smart Home (1)

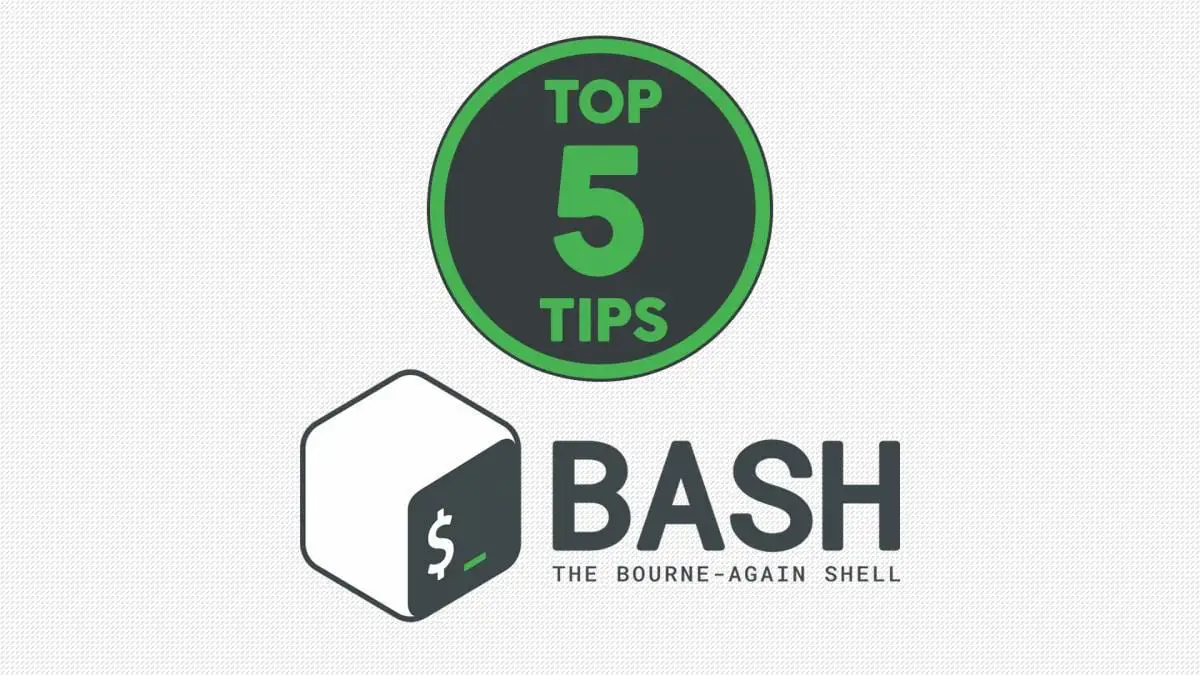
Press Cltr+R to search through what you've typed. For eg cltr R then type "gi" It'll automatically fill the last command you typed that included gi in it. It's beautiful, it's smart, and it just works. It will save you thousands of seconds. Thank me later when you've gotten used to this command to the point where you can't use amazing shells like Fish simply because they don't support this feature yet and you have to cry in agony because none of your favourite shells have all the features you need.