There are many reasons why you might want to record a video of your screen (screencasts). Most often a gamer will use it to share highlights of their game play. Third party software is usually necessary to record video of your screen. However, if your Linux system is using the Gnome desktop environment you have a simple, native method to record screencasts. In this article we will discuss how to record a video of your Linux desktop. In addition, we will discuss some settings and video conversion techniques that will help you use this feature to it’s full potential.
How to Record a Video of Your Linux Desktop
The GNOME screen recorder is a mostly hidden feature. I never understood why, but the only way to access it (that I know of) is to use a keyboard shortcut. To start recording a screencast you can use the Ctrl+Shift+Alt+R shortcut. A little orange indicator dot will appear on the right side of the top bar when recording starts. You can use the same keyboard shortcut to stop the recording.
By default:
- Your screencast videos will be saved in
/home/<username>/Videosfolder. - The videos will be in the .webm video format
- Videos are subject to a 30 second time limit and will automatically stop recording. (Read below to change this setting)
Customizing the Keyboard Shortcut
If you use this often, the Ctrl+Shift+Alt+R keyboard shortcut isn’t the most user friendly. The good news is this can be easily customized by going to Settings > Keyboard Shortcuts.
Recording More Than 30 Seconds Using Gnome Screen Recorder
There are two ways you can edit the maximum screencast length. My preferred method is using the gsettings command. Use the command below to set the maximum length of the screencast recording. Edit the last bit 14400 to the amount of seconds you want the maximum record time to be.
gsettings set org.gnome.settings-daemon.plugins.media-keys max-screencast-length 14400Another option is to edit this setting using the dconf-editor. You will need to install the dconf-editor with your package manager or using the software center.
sudo dnf install dconf-editor -yOnce installed, launch the dconf-editor and navigate to /org/gnome/settings-daemon/plugins/media-keys/max-screencast-length.
Here you can set the value to anything you like up to 4,294,967,295 seconds, which is a ridiculous 136.2 years. I set my to something more manageable, like 4 hours (14400 seconds).
Converting Videos from webm to mp4
The webm video format is not universally supported yet. You can easily convert it to mp4 if you want to share it, or view it in an application that does not support webm. To convert webm to mp4 using ffmpeg is fairly simple.
[mcherisi@putor Videos]$ ll
total 792
-rw-r--r--. 1 mcherisi mcherisi 199430 May 21 15:54 'Screencast from 05-21-2020 03:21:25 PM.webm'
-rw-r--r--. 1 mcherisi mcherisi 609811 May 21 15:54 'Screencast from 05-21-2020 03:52:45 PM.webm'
[mcherisi@putor Videos]$ ffmpeg -i "Screencast from 05-21-2020 03:52:45 PM.webm" MyScreenCast.mp4Conclusion
The Gnome Screen Recorder is a hidden gem. It allows you to quickly record your screen to send instructions, save a gameplay snippet, or to otherwise share something that is happening on your screen. We would like to see some additional features, but for now it serves it’s purpose and does it without any fuss.
Resources
Leave a Reply Cancel reply
This site uses Akismet to reduce spam. Learn how your comment data is processed.
1 Comment
Join Our Newsletter
Categories
- Bash Scripting (17)
- Basic Commands (51)
- Featured (7)
- Just for Fun (5)
- Linux Quick Tips (98)
- Linux Tutorials (65)
- Miscellaneous (15)
- Network Tools (6)
- Reviews (2)
- Security (32)
- Smart Home (1)

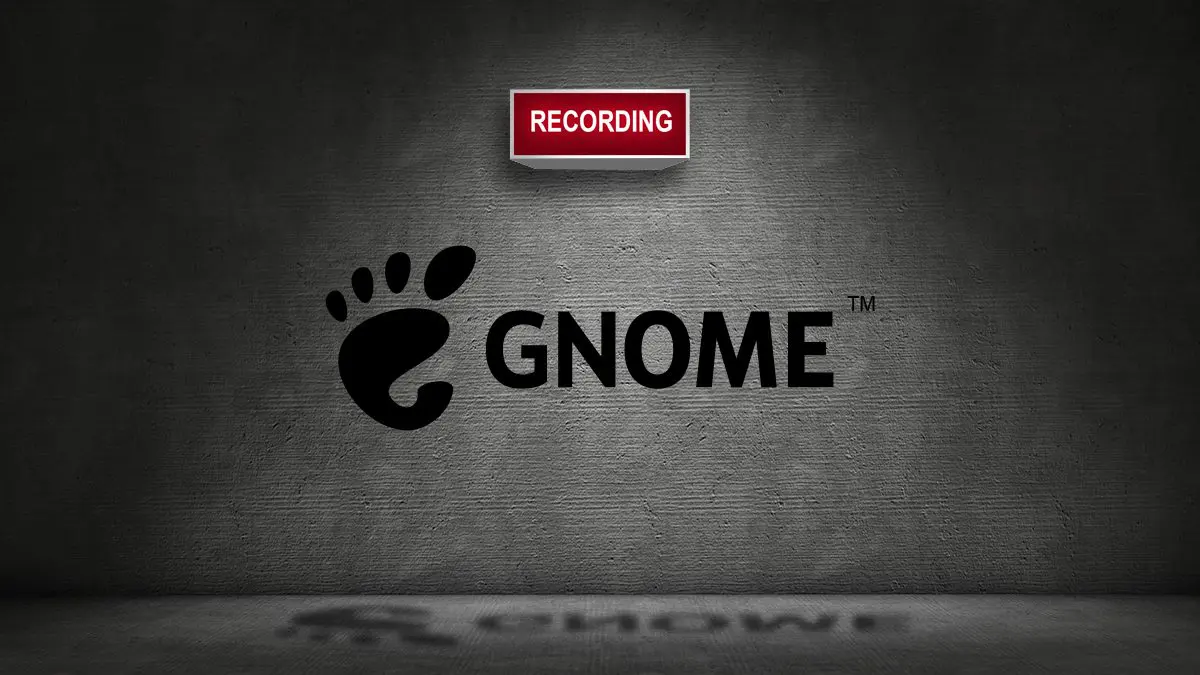
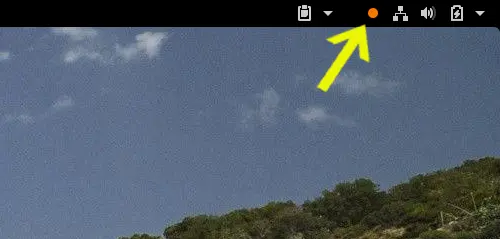
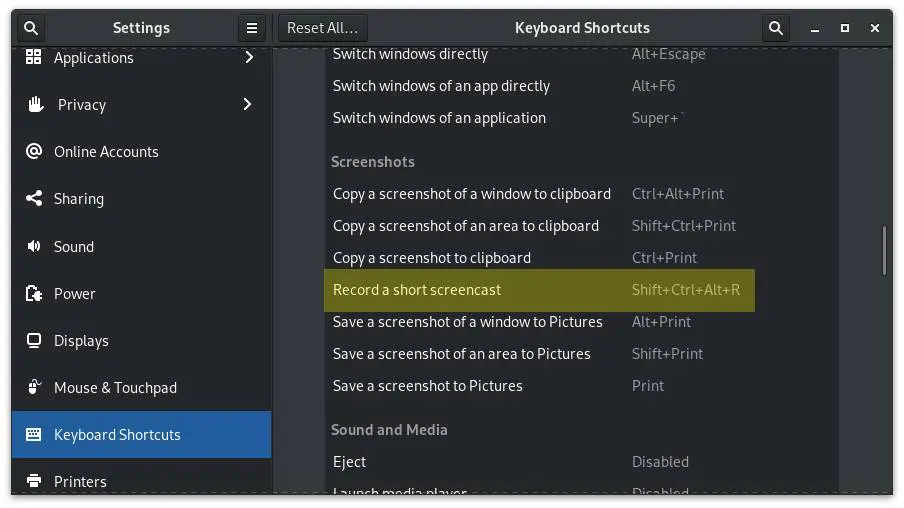
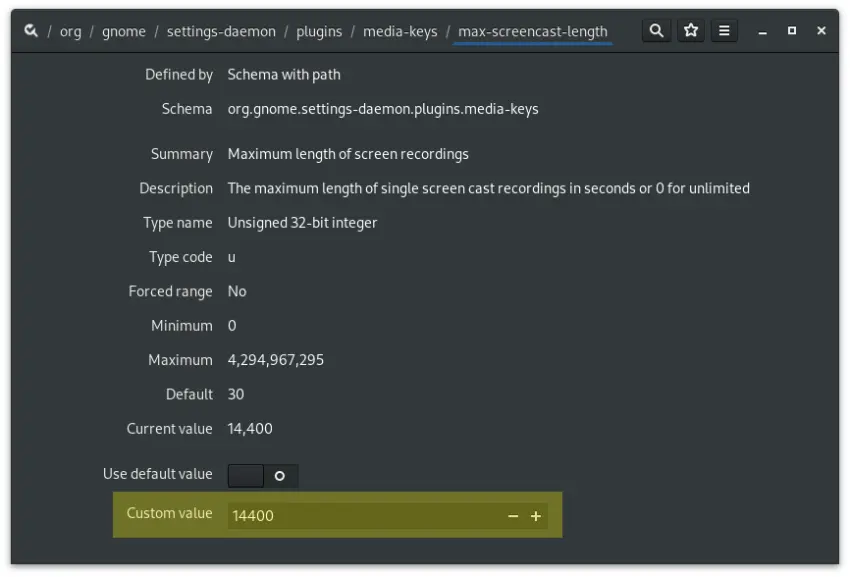
Im trying to record my screen in 2022 and cant believe I cannot set FPS or format within the app yet. Ridiculous.