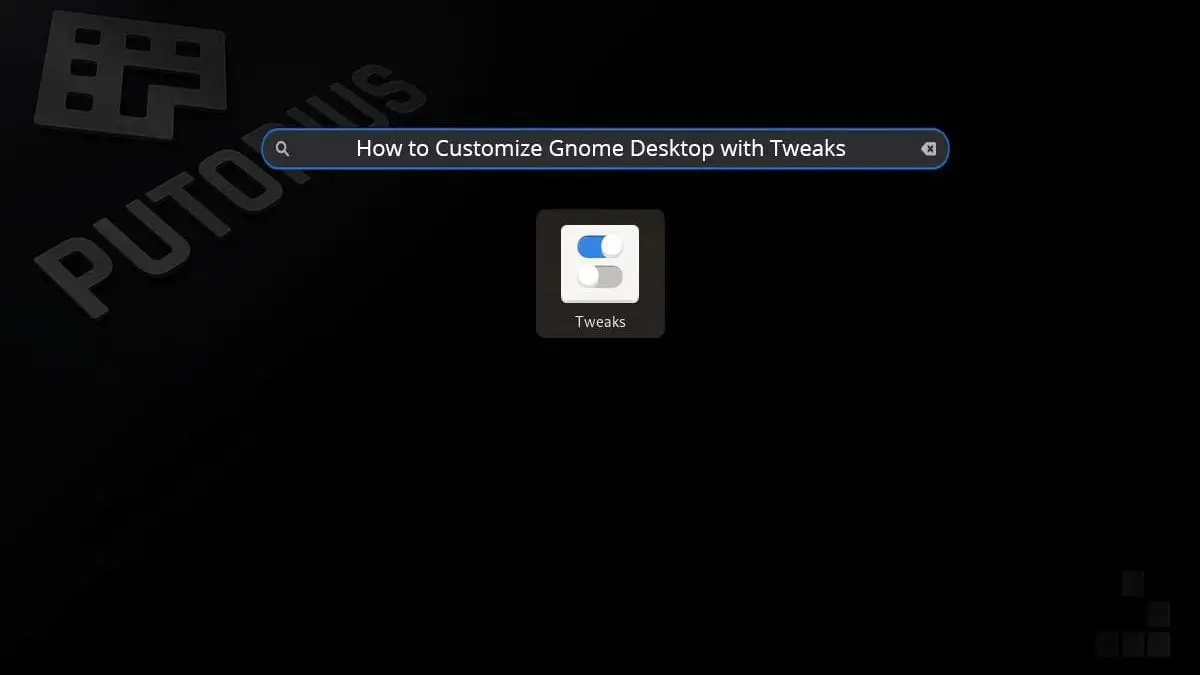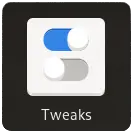
The Gnome Tweak Tools, A.K.A. Gnome Tweaks is a customization console for the Gnome 3 Display Manager. It provides a lot of options not available in the normal settings panel. Most of the settings are visual, which allows you to customize the look and feel of Gnome. There are also extensions that allow you to add new functionality to your desktop. In this Linux quick tip we will show you how to install and use Gnome Tweaks.
Installing Gnome Tweaks
The Gnome Tweak Tools (or Gnome Tweaks) can easily be installed using your package manager.
Install Gnome Tweaks on Fedora
If you use Fedora you should be familiar with dnf by now. It has been the default package manager since Fedora version 22. You can install Gnome-Tweaks using dnf like so:
sudo dnf install gnome-tweak-toolInstall Gnome Tweak Tool on Ubuntu
You can use apt to install Gnome Tweaks on Ubuntu.:
sudo apt install gnome-tweak-toolInstall Gnome Tweaks on CentOS / Red Hat
For those of you still using CentOS 7, you can install via yum.
sudo yum install gnome-tweak-toolCentOS and Red Hat have both switched to dnf in version 8. If you are using CentOS 8 or Red Hat 8, the yum command will still work. But you should get used to using dnf, so just replace yum with dnf in the command above.
Launching Gnome Tweaks
Once you have everything installed, you can launch Gnome Tweaks from the application menu. Simply click the Application menu on the top left of the screen, click the all apps menu item and scroll down to Tweaks.
TIP: A quick shortcut to launch any app is to use the super key (Sometimes called the Windows key or System Key) then start typing the name. In this case we will hit super and start typing tweaks.
You can also launch Gnome Tweaks from the terminal by issuing the gnome-tweaks command like so:
[savona@putor ~]$ gnome-tweaks Once launched, you will be presented with the Gnome Tweak tool GUI.
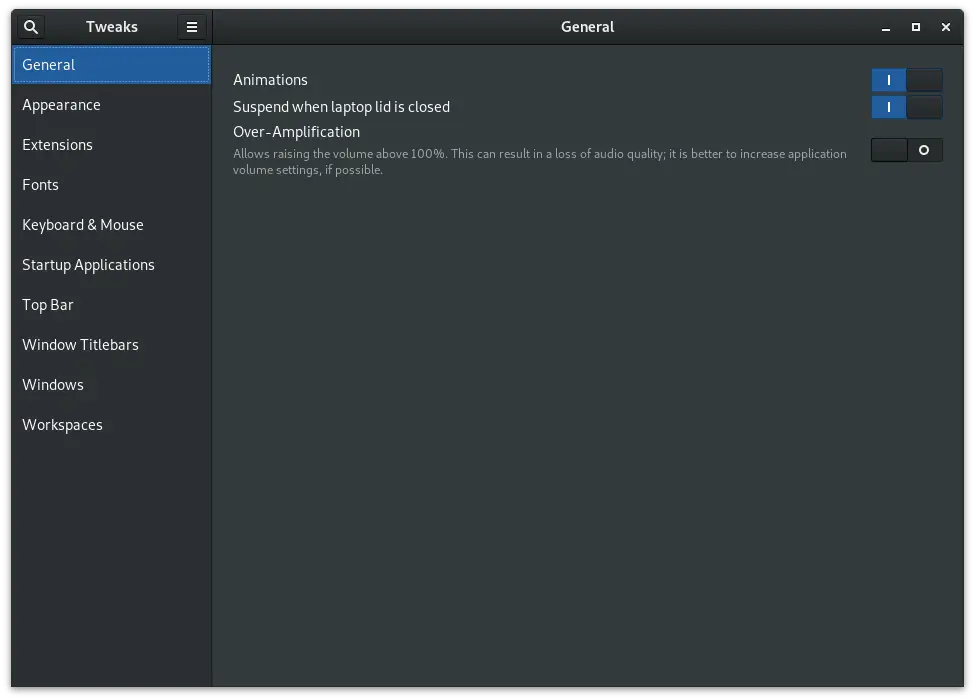
Customizing Your Desktop with Gnome Tweaks
It would be nearly impossible to cover every combination and feature in this short quick tip. Instead I am going to select my top 3 customizations that I make on every workstation installation.
Change Themes - Apply Dark Theme to Gnome
I love a clean dark theme, as you may have noticed by the screenshot above. You can install a theme by placing it in the ~/.themes folder in your home directory. My favorite is Minwaita Vanilla Dark, it can be found on Gnome-Look.org.
[savona@putor ~]$ ls -lrt ~/.themes/
total 568
drwxrwxr-x. 5 savona savona 4096 May 26 2017 Minwaita-Vanilla
drwxrwxr-x. 4 savona savona 4096 May 26 2017 Minwaita-Vanilla-Dark
drwxrwxr-x. 3 savona savona 4096 Nov 12 2017 Minwaita-Light-ShellOnce it's installed, you need to use Gnome Tweaks to apply it. Simply launch Tweaks and navigate to Appearance on the left menu and then select your theme.
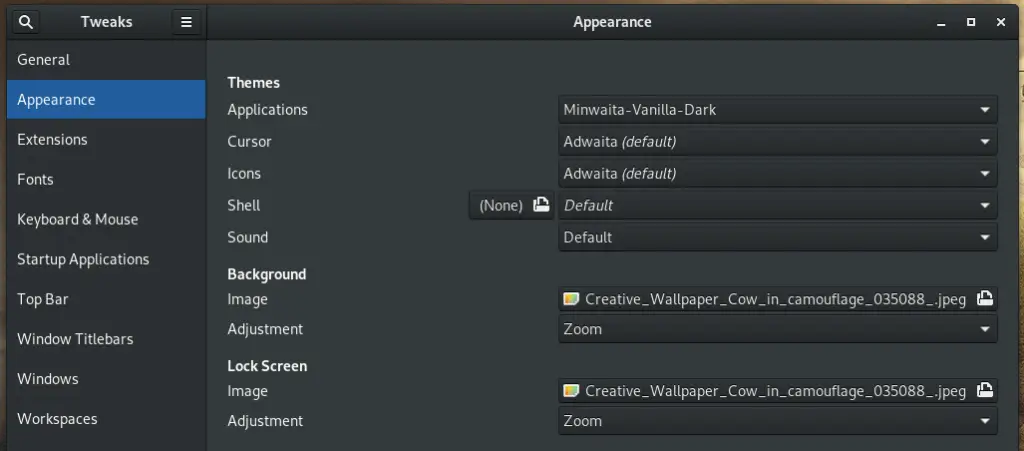
NOTE: You may also have to go to the extensions section and turn on "User themes" to allow Gnome to load shell extensions from your home directory.
Add Maximize and Minimize Buttons to Window Titlebar
I have never understood why these are removed by default. They take up such little space and that space isn't being utilized anyway. To me this is a no-brainer and one of the first options I go for with a new install.
Open Gnome Tweaks and go to Windows Titlebars on the left menu. You will find the toggle switches to add Maximize and Minimize. You can also change the titlebars click actions on this panel as well.
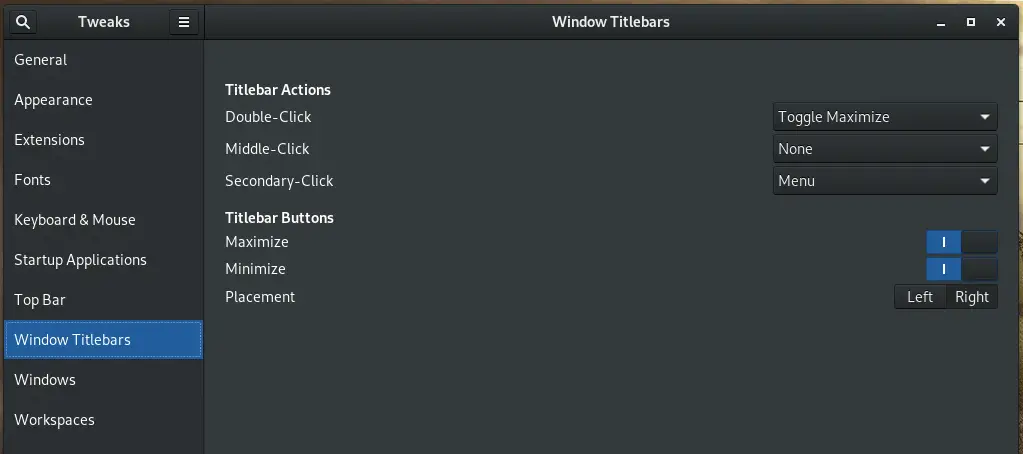
Further Customization Through Extensions
You can further customize, or add additional functionality, to your desktop with Gnome Shell Extensions. You can install most extensions via your package manager, but there are a ton of others at Gnome.org.
TIP: use dnf search function to find available shell extensions in your current repositories.
sudo dnf search gnome-shell-extension*Some of my favorites are:
- Gpaste - Clipboard Manager for Gnome
- Hide Activities Button - Clean up the look of Gnome
- OpenWeather - Show the current weather next to the clock in top bar
- Topicons Plus - Move icons to the top bar
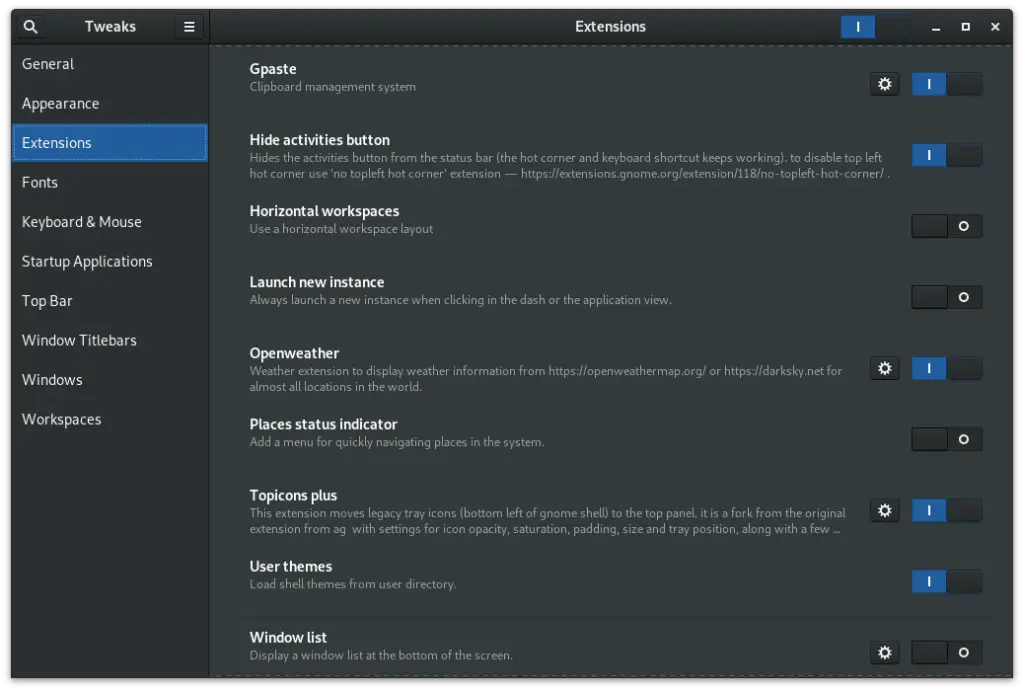
Conclusion
The Gnome Tweak Tool, now called Gnome Tweaks, has been around for some time. It is one of the first things I install on a new build. It allows users to make a highly personal desktop, and can add incredible functionality with extensions.
If you have a favorite tweak or extension please share it in the comments!
Resources and Links
- Gnome Look - Website with thousands of themes
- Extensions at Gnome.Org
Join Our Newsletter
Categories
- Bash Scripting (17)
- Basic Commands (51)
- Featured (7)
- Just for Fun (5)
- Linux Quick Tips (98)
- Linux Tutorials (65)
- Miscellaneous (15)
- Network Tools (6)
- Reviews (2)
- Security (32)
- Smart Home (1)