I have been using Amcrest cameras and a NV4116E NVR for some time now. Since my main office workstation is Linux I never had a convenient way to view my cameras. During this short article we will explain how to setup VLC to view your Amcrest camera stream using RTSP (Real Time Streaming Protocol). I am using Fedora, but this should work on any Linux system running Gnome since VLC has such broad OS support.
NOTE: This will only work locally (Computer and camera on same network) unless you want to open ports on your router / firewall. I advice against that so we will not be covering that in this article.
What you will need
- VLC installed on your system
- Username & Password for or IP Camera
- IP Address for NVR or Camera
Install VLC on CentOS, Red Hat or Fedora
Run a simple yum command to install vlc and it's dependancies.
sudo yum -y install vlc
Install VLC on Ubuntu or Debian
sudo apt-get update; sudo apt-get install vlc
Setting up Amcrest Device
Configuring a non-privileged user
I recommend creating a new user with view only access to the Amcrest device since the password will be stored in plain text on your computer.
Log into your Amcrest camera, click the gear on the top of the page and navigate to Settings > Account > Add New to complete this step.
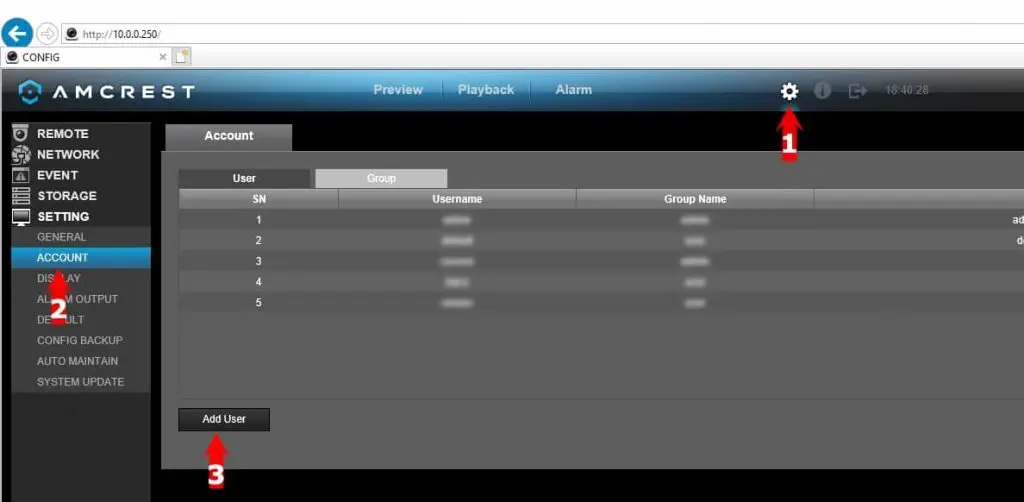
For this example let's assume the username is "vlc" and the password is "L3tm3S33".
If you use any special characters in your password, you will have to ensure to escape those. You can learn more about escaping special characters here.
Finding the RTSP Port
Log into your Amcrest NVR or Camera, click the gear on the top of the page and navigate to Network > Connection.
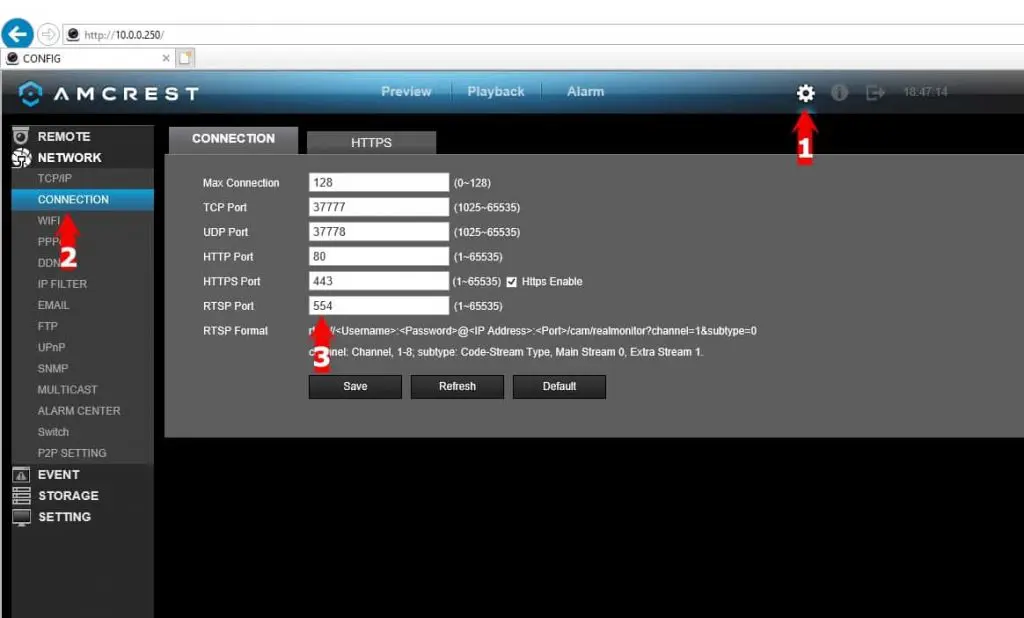
Take note of the RTSP port. Under it you will also see the RTSP format which is needed to connect to it via VLC.
Creating the Desktop Entry
In order to make an application and put it into the desktop menus, we have to create a special file called a desktop entry. It is basically a text file with the ".desktop" extension. This file contains all the configurations for your application.
To create the desktop entry, open your favorite text editor and create a file in ~/.local/share/applications with the following lines.
[Desktop Entry]
Version=1.0
Name=FrontCAM
Exec=vlc rtsp://vlc:[email protected]:554
Terminal=false
Type=Application
StartupNotify=true
Categories=Development
X-Desktop-File-Install-Version=0.15
Icon=/usr/share/icons/Custom/Sec1.png
The "Exec" line above tells the system to open VLC and connect to the RTSP stream. In the above example we are connecting to channel one, which is the default. Because we are connecting to the default channel we do not have to specify it. If we wanted to connect to a different channel we would edit the command to read like this.
Exec=vlc rtsp://vlc:[email protected]:554/cam/realmonitor?channel=2?subtype=0
The subtype tells VLC which stream to open, 0 for master and 1 for substream. The substream is typically a lower quality.
We now created a new application in my application list. If you notice the icon line, you will see that I used a custom icon, you can use whatever you like. I will include my icons at the bottom of this post. I created 5 security camera icons because I have 5 channels on my NVR.
Next I searched for the FrontCAM application by hitting the Super Key (Windows Key) and typing front. I right clicked on it and added it to my favorites. I repeated the above steps for all 5 of my cameras, now I can quickly get to all 5 streams from my NVR on my Linux workstation.
To find the URL of your camera or device, check out the link below.
Connect to Amcrest IP Camera URL
Here are the icons I used, feel free to take them.
Leave a Reply Cancel reply
This site uses Akismet to reduce spam. Learn how your comment data is processed.
1 Comment
Join Our Newsletter
Categories
- Bash Scripting (17)
- Basic Commands (51)
- Featured (7)
- Just for Fun (5)
- Linux Quick Tips (98)
- Linux Tutorials (65)
- Miscellaneous (15)
- Network Tools (6)
- Reviews (2)
- Security (32)
- Smart Home (1)

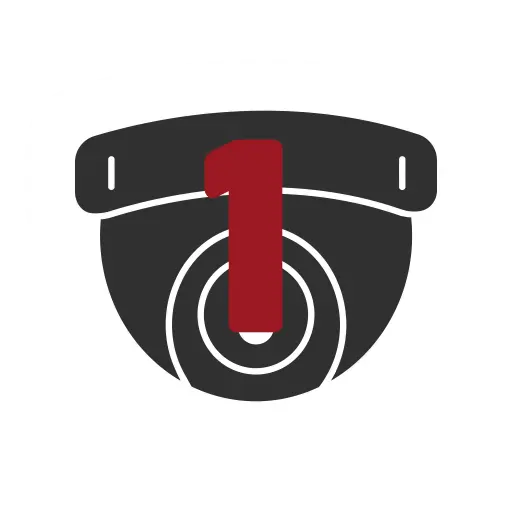
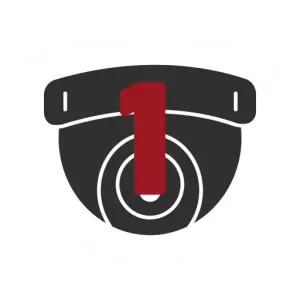
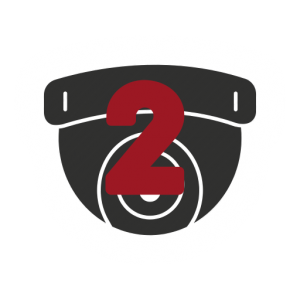
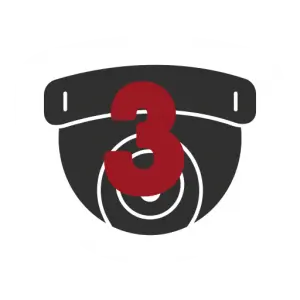
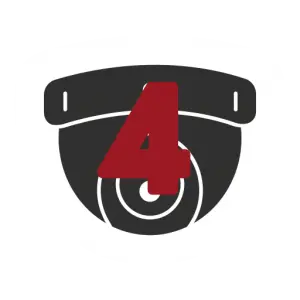
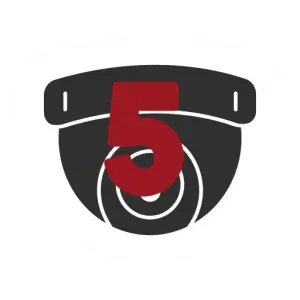
thanks frend! great info here.. had been trying to get this going on my raspberry pi for a day or so and your info was the best!